Zadar, Croatia
Plitvice Lakes, Croatia
Zagreb, Croatia
Mail Statistics for specific OU
Got a request if we could deliver how much mail is sent and received for a certain group of users in a specific organization unit over time. For the received mail they wanted to see what came from external or internal. Created a script for this that either can get daily statistics so it can be automated/scheduled or by entering certain dates generate a one time only version. It uses the transactionlogs in Exchange and in a default deployment that means you can go back for only 30 days. This is used against an Exchange 2013 Organization, there has been no testing against older versions of Exchange Server. A scripting language isn’t the greatest tool to start crunching numbers as it tends to be slow. As such would not suggest to use this in a larger deployment but rather use tooling that is build for this task. In a small deployment and for the task I created it for it works fine. It will run in automated fashion for a few months providing data for a specific project to reduce mail within the company and then shut down again (until the exercise might be repeated)…
#requires -version 3
<#
Program : ExchangeMailStatistics.ps1 - Get Exchange Send and DELIVER statistics from scanning the transactionlog
Author : Eugene Dullaard (https://eugene.dullaard.nl/?p=685)
Date : 02-Mar-2015
- Initial Script
Warning:
- Better not use in large deployments or run it per server otherwise completion of script might take a day or more
To Do's:
- You should modify the values under 'User needs to modify below variables' so they represent
the requirements and environment
This script will retrieve transaction logs from designated exchange servers and will retrieve how many mails have been
send or delivered for a specific OU in AD.
It will create temp files (which you can optionally keep) and some fixed files which are configurable within the script.
#>
#Fixed variables
$Date = [STRING]((get-date -Format s).split("T"))[0]
#Sortable date of today for filenames
#====================================
#User needs to modify below variables
#====================================
$StartDate = "02/20/2015 00:00:00" #Start Date of TransactionLog Scan, ignore if $Scripted is enabled
$EndDate = "02/21/2015 00:00:00" #End Date of TransactionLog Scan, ignore if $Scripted is enabled.
$Scheduled = $false #If true the above $StartDate and $Enddate are not used, instead
#it will calculate today-2 as $StartDate and today-1 as $EndDate.
#Script should run daily at the same time.
$CASServerPS = "https://<cas-server>/powershell" #Host for implicit remoting Exchange.
$MailboxServers = "<mailbox-server1>","<mailbox-server2>","<mailbox-server3>"
#Mailbox Servers to scan TransactionLogs on.
$SenderDomain = "@domain.tld" #Sender domain in use can be a part of a name as well (-match).
$UserSearchBase = "OU=Users,OU=Corp,DC=domain,DC=tld" #LDAP SearchBase for user accounts.
$KeepTempFiles = $true #Keep per server transactionlogfiles for other/later use if $true
#===============
#Start of Script
#===============
#Override certain variables in case $Scripted is enabled
if ($Scheduled -eq $true) {
$StartDate = [DateTime]::Today.AddDays(-3)
$EndDate = [DateTime]::Today.AddDays(-2)
$Year = $StartDate.Year ; $Month = "{0:00}" -f $StartDate.Month ; $Day = "{0:00}" -f $StartDate.Day
$Date = "$Year-$Month-$Day"
}
#Outputdata
$FileSubmitTotals = ".\totals.$Date.submit.csv"
$FileDeliverInternalTotals = ".\totals.$Date.internal.deliver.csv"
$FileDeliverExternalTotals = ".\totals.$Date.external.deliver.csv"
#Get User objects from AD
$UserData = (Get-ADUser -Filter * -SearchBase $UserSearchBase -Properties ProxyAddresses | Select-Object Name,ProxyAddresses)
#Initialize remoting to Exchange Server
#Import-PSSession (New-PSSession -ConfigurationName Microsoft.Exchange -ConnectionUri $CASServerPS)
#==========================================================================
#Data-Collection and storage in CSV format for Submitted and DELIVERd mails
#==========================================================================
Write-Host "Data-retrieval" -ForegroundColor Green
Write-Host "=============="
#Create Datafile(s) to be parsed later, capturing send and DELIVER data per server and for usage beyond this script
#Per Server Data, so to scan if a user belongs to that server to avoid duplicate entries
$MailboxServers | ForEach-Object {
$MailboxServer = $_
Write-Host "$_ by SUBMIT"
Out-File -InputObject "Sender" -FilePath .\$MailboxServer.$Date.submit.csv
Get-MessageTrackingLog -Start $StartDate -End $EndDate -ResultSize Unlimited -EventID SUBMIT -Server $MailboxServer | `
Select-Object Sender | ForEach-Object {
$Sender = $_.Sender
Out-File -InputObject "$Sender" -FilePath .\$MailboxServer.$Date.submit.csv -Append
}
Write-Host "$_ by DELIVER"
Out-File -InputObject "Sender,Recipient" -FilePath .\$MailboxServer.$Date.deliver.csv
Get-MessageTrackingLog -Start $StartDate -End $EndDate -ResultSize Unlimited -EventID DELIVER -Server $MailboxServer | `
Select-Object Sender,Recipients | ForEach-Object {
$Sender = $_.Sender
$_.Recipients | ForEach-Object {
Out-File -InputObject "$Sender,$_" -FilePath .\$MailboxServer.$Date.deliver.csv -Append
}
}
}
#===========================================================
#Data-Analysis SUBMIT for Name and amount of submitted mails
#===========================================================
Write-Host ""
Write-Host "Data-Analysis on SUBMIT" -ForegroundColor Green
Write-Host "======================="
$HashData = @{} # Holds the name and amount of mails
$MailboxServers | ForEach-Object {
Write-Host $_
#Retrieve data for server from export file
$Data = Import-Csv .\$_.$Date.submit.csv | Group-Object Sender | Select-Object Count,Name
#Sanitize data so it discards non-user data and add to Output File
$Data | ForEach-Object {
$MailAddress = $_.Name
#Get corresponding AD account
$ADUser = ($UserData | Where-Object {$_.ProxyAddresses -match $MailAddress})
#Check if account exists and if so add it to hash table using name and count
if ($ADUser -ne $null) {
if ($HashData[$ADUser.Name] -eq $null) {
$HashData[$ADUser.Name] = $_.Count
}
else {
$HashData[$ADuser.Name] = $HashData[$ADUser.Name] + $_.Count
}
}
}
}
#Output collected data to CSV file
Write-Host ""
Write-Host "Writing SUBMIT data to $FileSubmitTotals"
$HashData.GetEnumerator() | ForEach-Object {New-Object -TypeName PSObject -Property @{Count=$_.Value;Name=$_.Name}} | `
Export-CSV -Path $FileSubmitTotals -NoTypeInformation
#===========================================================
#Data-Analysis DELIVER for Name and amount of DELIVERd mails
#===========================================================
Write-Host ""
Write-Host "Data-Analysis on DELIVER" -ForegroundColor Green
Write-Host "========================"
$HashDataInternal = @{} # Holds the Name and amount of internal sourced mails
$HashDataExternal = @{} # Holds the Name and amount of external sourced mails
$MailboxServers | ForEach-Object {
Write-Host $_
#Retrieve MailboxUsers for Server
$MailBoxUsers = (Get-Mailbox -Server $_ | Select-Object Name)
#Retrieve data for server from export file
$Data = Import-Csv .\$_.$Date.deliver.csv
#Sanatize data to discard any non-user data and add to Output File
$Data | ForEach-Object {
$MailAddress = $_.Recipient
#Get corresponding AD account
$ADUser = ($UserData | Where-Object {$_.ProxyAddresses -match $MailAddress})
if ($ADUser -ne $null) {
#Check if user has a mailbox on this server
$MailBoxUser = ($MailboxUsers | Where-Object {$_.Name -match $ADUser.Name})
#After above checks add it to the internal or external hash table depending on sender
if ($MailBoxUser -ne $null) {
#Check if Sender is internal or external and add 1 to the appropiate hashtable
if ($_.Sender -match $SenderDomain) {
if ($HashDataInternal[$ADUser.Name] -eq $null) {
$HashDataInternal[$ADUser.Name] = 1
}
else {
$HashDataInternal[$ADuser.Name]++
}
}
else {
if ($HashDataExternal[$ADUser.Name] -eq $null) {
$HashDataExternal[$ADUser.Name] = 1
}
else {
$HashDataExternal[$ADuser.Name]++
}
}
}
}
}
}
#Output collected data to CSV file
Write-Host ""
Write-Host "Writing internal DELIVER data to $FileDeliverInternalTotals"
$HashDataInternal.GetEnumerator() | ForEach-Object {New-Object -TypeName PSObject -Property @{Count=$_.Value;Name=$_.Name}} | `
Export-CSV -Path $FileDeliverInternalTotals -NoTypeInformation
Write-Host ""
Write-Host "Writing external DELIVER data to $FileDeliverExternalTotals"
$HashDataExternal.GetEnumerator() | ForEach-Object {New-Object -TypeName PSObject -Property @{Count=$_.Value;Name=$_.Name}} | `
Export-CSV -Path $FileDeliverExternalTotals -NoTypeInformation
#=================================================================
#Cleanup or rename of temp files depending on $KeepTempFiles value
#=================================================================
Write-Host ""
Write-Host "Cleanup" -ForegroundColor Green
Write-Host "======="
if ($KeepTempFiles -eq $false) {Write-Host "Deleting Temp Files"}
$MailboxServers | ForEach-Object {
if ($KeepTempFiles -eq $false) {
Remove-Item .\$_.$Date.submit.csv
Remove-Item .\$_.$Date.deliver.csv
}
}
Write-Host ""
Write-Host "End" -ForegroundColor Red
Write-Host "==="
4713 – 新年快乐
To all my Chinese friends and colleagues. And another year has gone by, everybody in China is going back to where they came from for the annual reunion which is one of the biggest moves of the modern age.
This year China isn’t on the program for us, you can expect some photo’s from Croatia, Norway and Poland. Sunny wants to go to Japan as well and I still would like to visit Australia one of these days again. Maybe move house as well, we will see.
Public, Personal and Private
What is the difference? And after determining in which category it should fit where do you store it. I came across the following description for showing the difference between the three:
| Public | A picture of your best friend. |
| Personal | A picture of your partner in lingerie. |
| Private | A picture of your best friend with your partner in lingerie. |
In respect to where do you want to store it depends on how embarred you would be with any of the above pictures on the frontpage of the local newspaper. From anywhere on the cloud up to an encrypted container.
Spam on WordPress
So far I just ran about 10 keywords that would take out ~95% of all the Spam that ends up on a wordpress blog, I seem to get an endless repeat of certain fashion 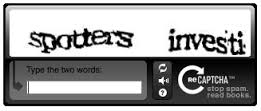 brands and a the occasional search engine optimizer. The remainder I looked so every now end then if I add a post or do an update. Before implementing OTP (One time password) there was a simple captcha on the site which presented a simple math problem for you to solve and I’ve been using reCaptcha from Google for a long time on the homepage to obscure e-mail addresses so they do not get harvested for e-mail spam etc, there is a post about it from a couple of years ago. So, I went to have a look if there is a plugin available that uses reCaptcha on WordPress and found more than one. You have to register with Google to get a unique key for your domain and then enter that in the plugin and you are good to go. Unlike the previous captcha this one so far stopped more spam thus far and you can see it when you want to leave a comment or have a look at the ‘Contact Us’ page. You probably will need to keep a few keywords to deal with the few that still get in.
brands and a the occasional search engine optimizer. The remainder I looked so every now end then if I add a post or do an update. Before implementing OTP (One time password) there was a simple captcha on the site which presented a simple math problem for you to solve and I’ve been using reCaptcha from Google for a long time on the homepage to obscure e-mail addresses so they do not get harvested for e-mail spam etc, there is a post about it from a couple of years ago. So, I went to have a look if there is a plugin available that uses reCaptcha on WordPress and found more than one. You have to register with Google to get a unique key for your domain and then enter that in the plugin and you are good to go. Unlike the previous captcha this one so far stopped more spam thus far and you can see it when you want to leave a comment or have a look at the ‘Contact Us’ page. You probably will need to keep a few keywords to deal with the few that still get in.
Creating picture heavy Google Sites pages
…using Google Docs. Okay, you can use Microsoft Word or LibreOffice Writer. But if you aren’t using Docs you need at least something that can be converted into Google Docs format after uploading it to Drive.
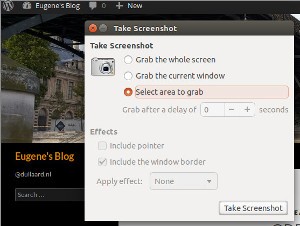
I write quite a number of documents that have lots of pictures in there which come from screen grabbers like ‘Screenshot’ in Ubuntu or ‘Snipping Tool’ in Windows while creating documentation. However that doesn’t work if you try to do this within Google Sites which we are testing.
In order to create picture heavy Sites pages you can actually use Docs. As you would need to keep the document if you choose to do this I would recommend creating a specific folder within Drive to store them. As the Google Docs document is only the placeholder for the pictures you want to use, I leave it up to you if you type any text in the document, you can add the text later on the Sites page if you want to. The Docs document is essentially just a placeholder for the pictures you want to use.
If you created your document with something else than Docs then upload it to Drive, within Drive you have the option to open it in Google Docs (goes for .doc, .docx and .odt files) and it automatically creates a Google Docs document next to your Word or Writer file.
Now you can now select all the content (CTRL+A etc. does work) and paste it into your Sites page.
The thing to remember is that the pictures are ‘stored’ in the Google Docs document so you cannot delete it (as such the suggestion for a specific folder). Sharing settings within Docs do not matter, pictures within Google Docs are not protected at all, they just have a rather long URL which can be accessed by anybody having the link. And it is this feature that allows for much easier creation of Google Sites pages with pictures in them. Due to the copy and paste action the Sites page will just refer to the pictures by their URL. It is a bit unfortunate that you cannot paste directly into Sites and you have to use an external editor of some sort. Compared to uploading seperate pictures this approach is a timesaver, editing can be done on Sites only as the text is copied over and there is no relation to the text in the saved Docs file if you used any.
There several articles to be found about what people think of the above feature or flaw. In the older articles (2009) it seemed that the pictures even stayed if you removed the Docs file. Testing revealed that after the Docs file is permanently deleted the pictures will not load any longer and link to them ends up with a 404 page not found error.
